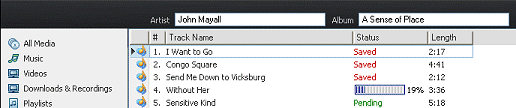Help
Import CD Tracks to My Library
You can easily import CD tracks to My Library.
Then you can create and share playlists, burn
custom CDs,view
and edit clip info, and more. Once you have imported tracks to My Library, they are called
clips.
Import CD
Tracks to My Library
- With RealPlayer running, insert a CD into your CD drive.
- RealPlayer checks the CD tracks against the clips in My Library. If the CD tracks have not yet been saved to My Library, RealPlayer prompts you by asking if you would like to save them to My Library now:
- Click Yes to import and save the tracks now.
- Click No to save none of the tracks and close the dialog. Your tracks are still listed and playable in the CD/DVD display page.
- Click Options... to open the "Save Tracks" dialog. The "Save Tracks" dialog lets you select individual tracks from the CD, change the computer location where the tracks are saved, and access your CD Preferences settings.
- The Status column on the CD page will indicate Saved for each track successfully imported.
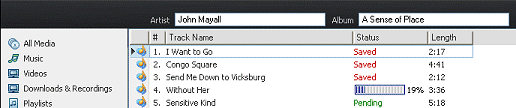
Good to Know
- RealPlayer automatically prompts you to import CD tracks each time
you play a new CD. To change this setting, open CD Preferences, then deselect the Prompt
to Save CD option.
- You can browse other RealPlayer pages and use other features while the CD is being saved.
- Once all tracks are imported, RealPlayer will play a sound. To choose the sound, or disable this setting, open CD Preferences, then click Additional CD Options.
- If you have previously imported one or more tracks from a CD, RealPlayer
will remember this information. If, at a later time, you start to import
tracks to My Library from the same CD, RealPlayer will indicate which
tracks have previously been imported. You will have the option to make an
additional copy of the files you made earlier, or to leave them alone.
See Also
Play a CD
Create Playlists
Create (Burn) a Custom CD
© 2007-2009 RealNetworks, Inc. All rights reserved.