 in your Status
Display to open or close
the Playlist pane.
in your Status
Display to open or close
the Playlist pane. Accessible from the Status Display, the Playlist pane shows which audio and video media clips are currently queued to play and which clips have most recently been played.
Click
 in your Status
Display to open or close
the Playlist pane.
in your Status
Display to open or close
the Playlist pane.
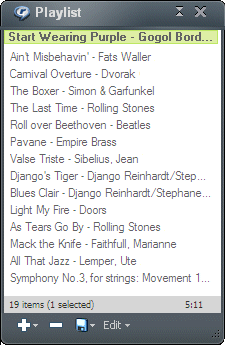
|
Create Permanent Playlists You can also use the Playlist pane as a scratch pad for creating playlists by dragging and dropping files, links, or clips from your computer's file folders, a browser, or the Library to the Playlist pane.
Save You can save the current Playlist pane contents for future use as a permanent playlist in the Library. Or you save them as an exportable playlist file (*.m3u, *.pls, or *.rmp) that you can share with friends.
Edit and rearrange the contents You can add more clips, delete them, and reorder them.
Review Clip Info Just place your cursor over any clip in the Playlist pane to see the available Clip Info.
|
Resize the Playlist PaneYou can resize the Playlist pane horizontally by grabbing its left-hand border and dragging it left.
Detach/Attach the Playlist Pane
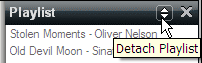
Detach the Playlist pane as a separate window by clicking
. Reattach it by clicking
again.
Add ClipsAdd clips to the Playlist pane (individually or in groups) with any of these methods:
Method
Description
Drag and Drop
Drag and drop into the Playlist pane any clips, tracks, playlists, or compatible media files from the Library, the CD page, or from any localRefers to computer resources (such as drives or files) that are part of a computer, or available on a local area network (LAN). file folder. You can also use drag and drop to reorder clips once they are part of the Playlist pane.
Click
Add Clips from Library...
Opens the "Add Clips From My Library" dialog. Select a clip category to view clips. Select clips from the Library categories and click Add Clips to add the clips to the Playlist pane and close the dialog.
Add File...
Opens the "Add File" dialog. Select and add media files to the Playlist pane. To add one or more files, double-click a single file, or select one of more files and click Open.
Add Folder...
Opens the "Add Folder" dialog. Select a folder and click OK to add all the compatible media files in that folder and its subfolders to the Playlist pane.
Add URL...
Opens the "Add URL" dialog. Enter the URLUniform Resource Locator. This is the complete address that tells a browser or RealPlayer where to get the information to show or play, and how to interpret that information. (For example: www.real.com/thankyou.rm) of a compatible clip on the internet and click OK.
Note: If you play a clip while creating a Playlist pane, the new clip will be added to the Playlist pane according to options selected in your General Preferences.
Play ClipsTo play clips in the Playlist pane, double-click on any clip in the list. RealPlayer will play the selected clip and all clips following it in the list. If you have enabled Shuffle or Continuous Play, the list's contents will randomize or repeat accordingly.
You can also play a single clip in the list by selecting a clip and clicking Play on your Player Control bar.
View Clip InfoPoint to any clip in the Playlist pane to see the available clip info, or select a clip and then select Clip Properties > View Clip Info.
Edit the Playlist PaneYou can edit the Playlist pane in the following ways:
Method
Description
[DELETE]
Use this key on your keyboard to delete any selected clip or clips from the list.
Offers a variety of standard editing choices such as copy, cut, and paste, plus additional options such as Move Up, Move Down, Randomize and Restore.
Drag and drop selected clips up or down in the list to alter the order.
Save Content as a Permanent Playlist in the Library
- Click
at the bottom of the Playlist pane.
- Select Save as Playlist... This opens the "Save Clips to My Library" dialog.
- Enter a name for the new permanent playlist, then click OK.
- The new playlist appears in the "Playlists" category.
Save Content as an Exportable Playlist File
- Click
at the bottom of the Playlist pane.
- Select Save As File... This opens a "Save As" dialog.
- Select a folder on your computer to place the file.
- Enter a File Name.
- Select a File Type from the drop-down menu: M3U Playlist (.m3u), PLS Playlist (.pls), or RMP Playlist (.rmp).
- Click Save.
- The new playlist file is now ready for exporting.
Clear the Playlist Pane
Method
Description
[DELETE]
Use this key on your keyboard to delete any selected clip or clips from the Playlist pane.
Select Remove from this menu to delete the selected clip or clips from the Playlist pane.
Click
Deletes all clips from the Playlist pane.
Note: Not all services and features are available in all countries. Services and features will be added as they become available.
© 2012 RealNetworks, Inc. All rights reserved.