 en la pantalla de estado para abrir o cerrar el panel Lista de reproducción.
en la pantalla de estado para abrir o cerrar el panel Lista de reproducción. Accesible desde la pantalla de estado, el panel lista de reproducción muestra qué clips multimedia de audio y vídeo están en ese momento en la cola de reproducción y los que se reprodujeron recientemente.
Haga clic en  en la pantalla de estado para abrir o cerrar el panel Lista de reproducción.
en la pantalla de estado para abrir o cerrar el panel Lista de reproducción.
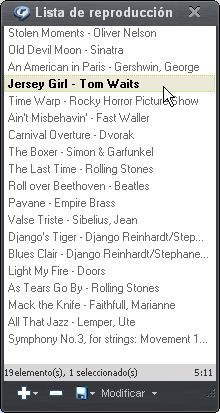
|
Crear listas de reproducción permanentes Además, se puede usar el panel Lista de reproducción para crear listas de reproducción desde cero arrastrando archivos, vínculos o clips desde las carpetas de su equipo, un explorador o el Catálogo al panel Lista de reproducción.
Guardar Puede guardar el contenido del panel Lista de reproducción actual para un futuro uso como lista de reproducción permanente en el Catálogo. O como un archivo de lista de reproducción susceptible de exportación (*.m3u, *.pls o *.rmp), que puede compartir con otras personas.
Modificar y reorganizar el contenido Se pueden agregar más clips, eliminarlos y reordenarlos.
Revisar la información del clip Simplemente coloque el cursor sobre cualquier clip del panel Lista de reproducción para ver la información de clip disponible.
|
Ajustar el tamaño del panel Lista de reproducciónPuede ajustar el panel Lista de reproducción arrastrando su borde izquierdo hacia la izquierda.
Acoplar/separar el panel Lista de reproducción

Separe el panel Lista de reproducción como una ventana aparte haciendo clic en
. Vuelva a acoplarlo haciendo clic de nuevo en
.
Agregar clipsAgregue clips al panel Lista de reproducción (individualmente o en grupos) con cualquiera de estos métodos:
Método
Descripción
Arrastrar y colocar
Arrastre y coloque en el panel Lista de reproducción los clips, las pistas, las listas de reproducción o los archivos multimedia compatibles del Catálogo, la página del CD o cualquier carpeta de archivos localesAdjetivo que hace referencia a los recursos (unidades o archivos, por ejemplo) que integran un equipo o que están disponibles en una red de área local (LAN).. Además, la opción arrastrar y colocar sirve para ordenar los clips del panel Lista de reproducción.
Haga clic
Agregar clips de Mi catálogo…
Permite abrir el cuadro de diálogo "Agregar clips de Mi catálogo". Seleccione una categoría de clips para ver los que incluye. Seleccione en las categorías los clips que le interesen, haga clic en Agregar clips para que engrosen el panel Lista de reproducción y cierre el cuadro de diálogo.
Agregar archivo...
Sirve para abrir el cuadro de diálogo "Agregar archivo". Seleccione archivos multimedia y agréguelos al panel de lista de reproducción. Para agregar uno o más archivos, haga doble clic en un solo archivo o seleccione uno o más archivos y haga clic en Abrir.
Agregar carpeta...
Sirve para abrir el cuadro de diálogo "Agregar carpeta". Seleccione una carpeta y haga clic en Aceptar para agregar todos los archivos multimedia compatibles de la carpeta y de sus subcarpetas al panel de lista de reproducción.
Agregar URL...
Sirve para abrir el cuadro de diálogo "Agregar URL". Introduzca la URLUniversal Resource Locator (Localizador de recursos universal). Se trata de la dirección completa que indica al navegador o a RealPlayer dónde se encuentra la información que hay que mostrar o reproducir y cómo debe interpretarse (por ejemplo, www.real.com/thankyou.rm). de un clip compatible de Internet y haga clic en Aceptar.
Nota: si reproduce un clip mientras crea un panel de lista de reproducción, el nuevo clip se agrega al panel de acuerdo con las opciones elegidas en la sección Preferencias generales.
Reproducir clipsPara reproducir los clips del panel de lista de reproducción, haga doble clic en cualquiera de ellos. RealPlayer reproduce el clip seleccionado y continúa con los siguientes de la lista. Si ha activado la reproducción continua o aleatoria, los contenidos de la lista se repetirán de forma continua o se reproducirán aleatoriamente.
También puede reproducir un solo clip de la lista seleccionándolo y haciendo clic en Reproducir en la barra de control del reproductor.
Ver la información del clipSeñale cualquier clip del panel Lista de reproducción para ver la información de clip disponible o seleccione un clip y, a continuación, seleccione Propiedades del clip > Ver información del clip.
Modificar el panel Lista de reproducciónPuede modificar el panel de lista de reproducción con uno de los métodos que se indican a continuación:
Método
Descripción
[Supr]
Si presiona esta tecla, se eliminan de la lista todos los clips que estén seleccionados.
Ofrece una serie de opciones de modificación comunes, como copiar, cortar y pegar, además de otras opciones como subir, bajar, aleatorizar y restaurar.
Arrastre y coloque los clips seleccionados en el lugar de la lista que desee para cambiar el orden.
Guardar contenido como una lista de reproducción permanente en el Catálogo
- Haga clic
en la parte inferior del panel Lista de reproducción.
- Seleccione Guardar como lista de reproducción. Esto abre el cuadro de diálogo "Guardar clips en Mi catálogo".
- Introduzca un nombre para la nueva lista de reproducción permanente y haga clic en Aceptar.
- La nueva lista de reproducción se muestra en la categoría "Listas de reproducción".
Guardar contenido como un archivo de lista de reproducción exportable
- Haga clic
en la parte inferior del panel Lista de reproducción.
- Seleccione Guardar como archivo para que se abra el cuadro de diálogo "Guardar como".
- Seleccione una carpeta de su equipo para colocar el archivo.
- Introduzca el nombre del archivo.
- Seleccione un tipo de archivo del menú desplegable: lista de reproducción de M3U (.m3u), lista de reproducción PLS (.pls) o lista de reproducción RMP (.rmp).
- Haga clic en Guardar.
- El nuevo archivo de lista de reproducción ya está listo para exportarlo.
Borrar el panel de lista de reproducción
Método
Descripción
[Supr]
Si presiona esta tecla, se eliminan de la lista todos los clips que estén seleccionados.
Seleccione Eliminar en este menú para suprimir los clips seleccionados en el panel Lista de reproducción.
Haga clic
Sirve para eliminar todos los clips del panel Lista de reproducción.
Nota: no todos los servicios ni todas las opciones están disponibles en todos los países; ambos se agregarán conforme vayan estando disponibles.
© 2012 RealNetworks, Inc. Todos los derechos reservados.